Elden Ring(エルデンリング)への対応が完了しました!!(各自の環境において下記を参照し微調整を行ってください。
openCVFGDC7.1の概要
OBSの仮想カメラを使用し、仮想カメラの映像とあらかじめ用意した画像が一致するかをopenCVで確認することによって、デス画面などの一定の場面をカウントするツールです。画像の2段階認証で画像認識の信頼性を自分で調整することができます。目次
対応ゲーム
OBSに読み込めるすべてのゲームに対応することができますが、主に死にゲーと言われる、フロムソフトウェアのゲームを対象にしています。openCVFGDCはopenCVでF(フロム)G(ゲー)D(デス)C(カウンター)の略称です。キャプチャーボードでPCに画像を取り込むことができれば、PS5やSWITCHのゲームもカウントすることができます。-
【設定なしで動作するゲーム】
- デモンズソウル(リメイク版)
- ダークソウル(リマスター版)※旧版はロード時間の関係で調整が必要
- ダークソウル2
- ダークソウル3
- SEKIRO
- Blood Borne
- Elden Ring(2/26公式対応)
導入
必要なソフトのダウンロードとインストール
- 本体→当サイトからopenCVFGDC7.1をダウンロード
ダウンロードしたファイルを展開し、中身をそのままフォルダごと、好きな場所においてください。注意!openCVが多機能なライブラリのためファイルサイズが72.6MBと大きめになっています。
- OBSの本体→OBS公式から最新版のOBS本体をダウンロード すでにOBSをインストール済みの方は必要ありません。
- OBS-virtualCam2.0.4→Githubからダウンロード
【virtualCamの設定】注意!
OBS26.0以降からOBS本体に仮想カメラ機能が搭載していますが、openCVでOBS本体の仮想カメラを認識させる方法がわからず実装できませんでしたので、OBS-virtualCam2.0.4プラグインをご使用ください。
導入方法で参考になるサイト→OBS-VirtualCamを用いて仮想カメラ経由でバーチャルキャラクターにてテレビ会議をする方法
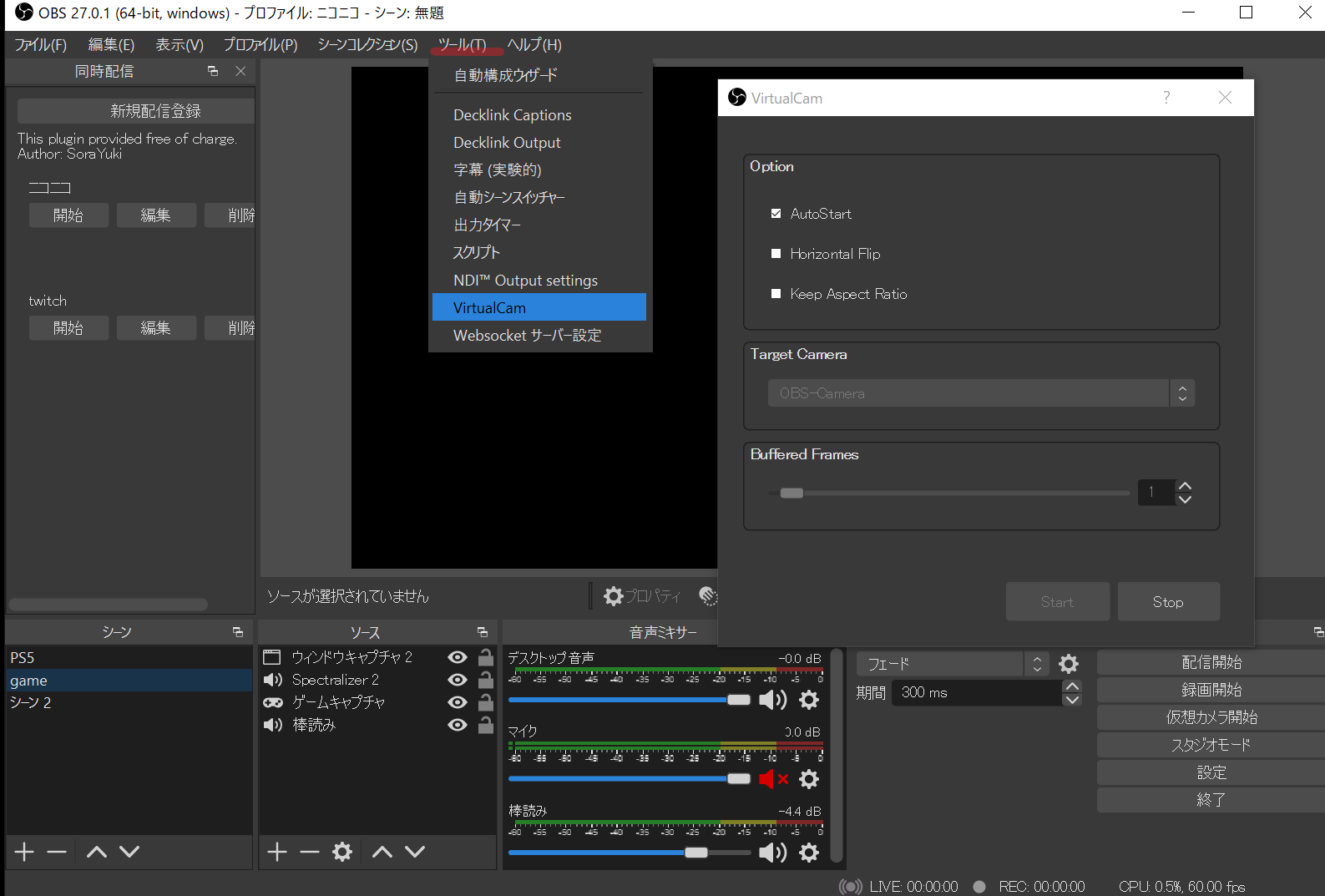
フォルダの中身
- openCVFGDC7.exe ツール本体
- config.ini 設定ファイル
- 各ゲームのフォルダ
- search1.png 画像認識用の1番目のファイル
- search2.png 画像認識用の2番目のファイル
- deathcount.txt デス数を保存する場所。OBSで参照するとテキストとして、配信画面に表示できます。
- your gameのフォルダ 他のゲームフォルダのようにsearch1.png, search2.png, deathcount.txtを書き換えれば任意のゲームのカウンターとして機能します。
使用方法
メニュー画面
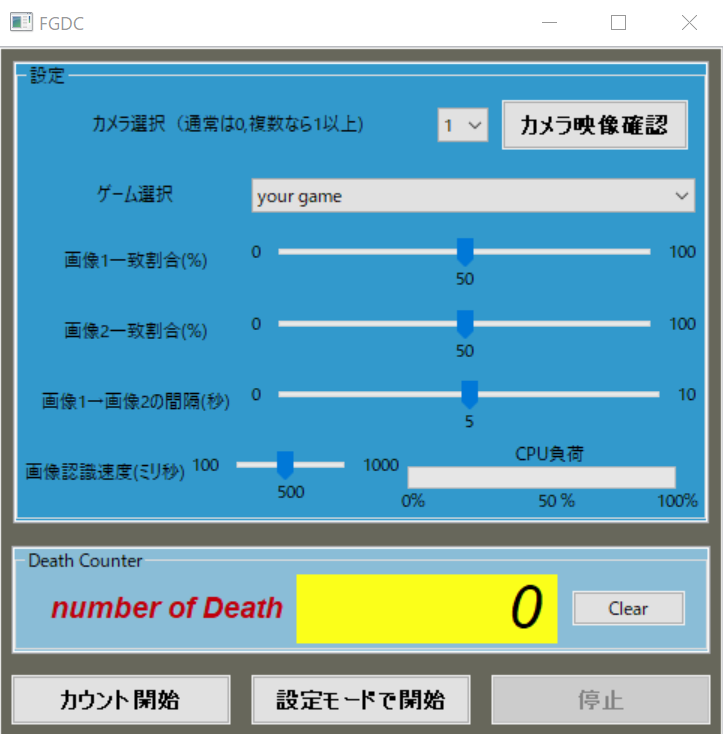
- カメラ選択
カメラを選択します。他に映像デバイスが接続していなければ0,カメラやキャプチャーボードが接続していれば1以上になります。補足カメラの番号がわからないときのために、別途openCVFGDC7のフォルダにcamera_sel1.exeを格納しています。obs-camera(obs Virtual Cameraではないので注意)の番号を確認してください。
- カメラ映像確認
仮想カメラの映像がツールにインポートされているか確認します。カメラ映像が参照できなければ、何も起きません。 - 画像1一致割合(%)
search1.pngとの一致割合を設定します。例えば50%に設定すると、50%以上の一致割合でsearch2.pngの判定に移ります。 - 画像2一致割合(%)
search2.pngとの一致割合を設定します。この割合以上の時にカウントが1プラスされます。 - 画像1→画像2の間隔(秒)
search1.pngが表示されてからsearch2.pngの画像が表示されるまでの時間を調整します。PCの性能の違いやコンソールの違いによって生じるロード時間の長さに対応できます。 - 画像認識速度(ミリ秒)
何秒ごとに画像検索をかけるか設定します。数字を下げると精度は上がりますがCPU負荷は上がります。数字を上げれば、その逆です。デフォルト値でうまくいかない場合は調整してください。 - clear
カウントをクリアします - カウント開始
カウントを開始します。カウント開始後に各パラメータを変更できません。 - 設定モードで開始
設定モードでカウントを開始します。仮想カメラの画面が表示されます。CPU負荷は増えますが、画像一致割合の確認を行い、カウント開始後リアルタイムでパラメータを調整できます。初めて起動するときはこちらで精度を確認することをお勧めします。 - 停止
停止します。停止しないと画像認識が動き続けるのでカウントしないときは停止してください。
設定モード画面
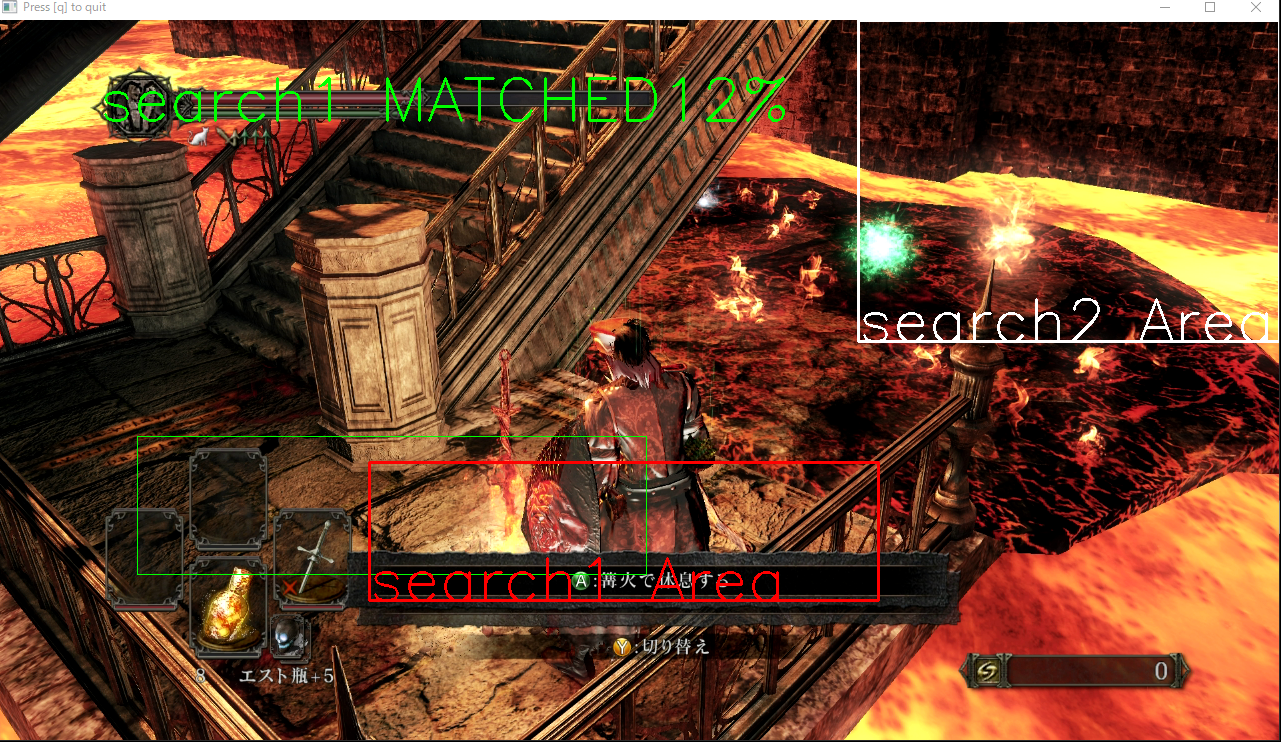
- search1 MATCHED ##%
search1.pngとの画像一致のパーセンテージを表示します。
緑の枠が現在の検索範囲です。 - search2 MATCHED ##%
search2.pngとの画像一致のパーセンテージを表示します。(search1.pngの照合の後に表示されます。)
青の枠が現在の検索範囲です。 - Search1 AreaとSearch2 Area
赤い枠とはぞれぞれsearch1.pngやsearch2.pngが本来表示されるべき位置です。他の位置で照合が行われていないかチェックします。白い枠
※search1.pngやsearch2.pngに他のイメージファイルと入れ替えると、初期状態は前回の検索範囲が表示されますが、問題なく検索されます。一度検索されると次回はその位置をターゲットとして表示します。
OBSでの配信、録画
openCVFGDC7のダサいUIで配信するのはちょっと・・・。という方はOBSのテキストオブジェクトと同じように現在のカウントを配信画面に載せることができます。OBSでの配信、録画設定方法
- シーンにテキストソースを追加します。
- テキストソースの設定ウインドウを表示し、【ファイルから読み取り】にチェックを入れます。
- 【参照】よりopenCVFGDC7のフォルダの中にある該当ゲームのdeathcount.txtを選択し、OKを押します。
- OBSのプレビューにカウント数が表示されますので、ご自由に加工して見栄えを整えてください。
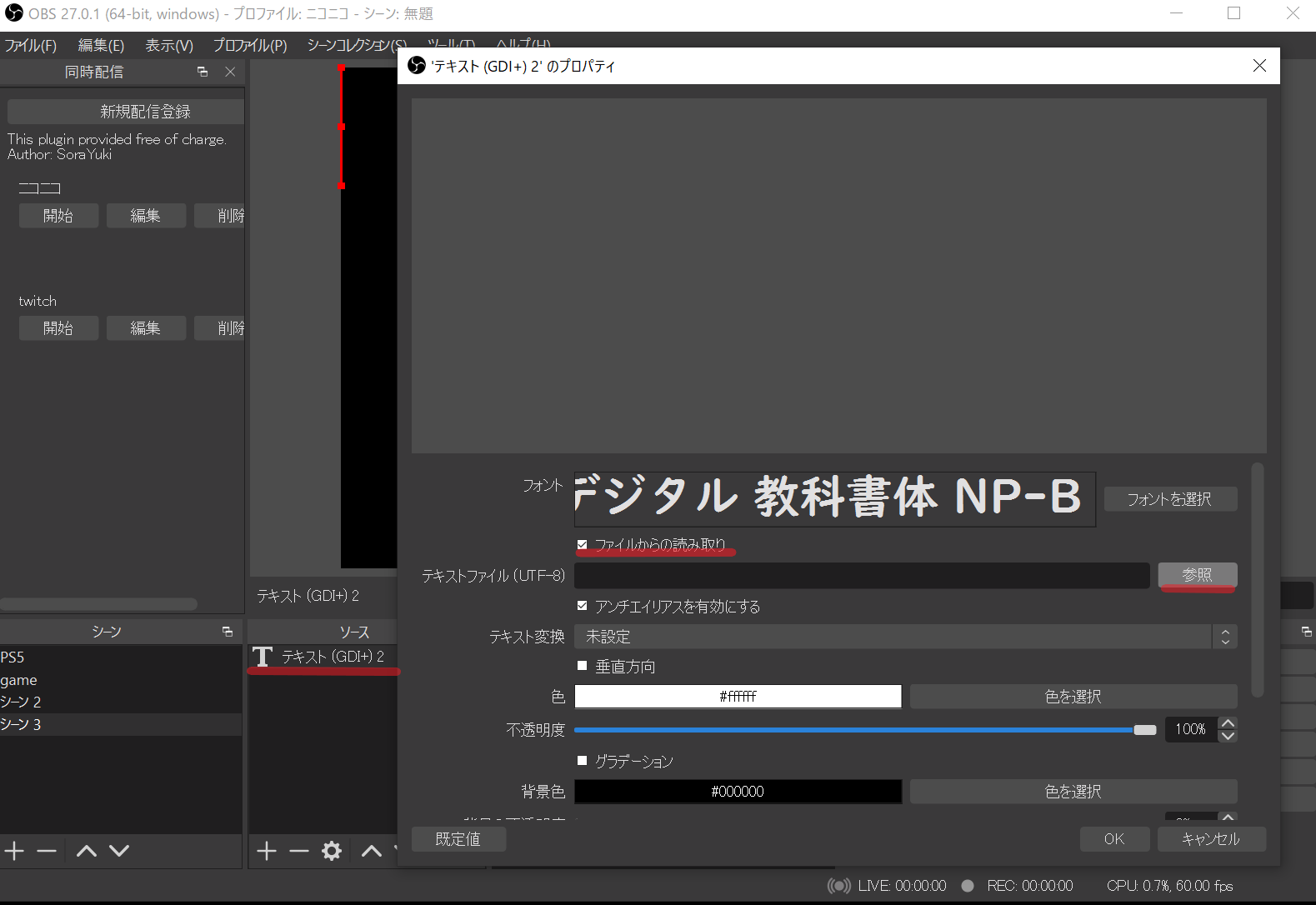
使用上の注意
- このプログラムを使用することによっておこるPC上のトラブルに関して作者は一切責任を負いません。
- プログラム初心者が作ったものなので、色々な不具合が生じることをご了承ください。
- 使用している中で何か改善点、質問等がありましたら、コメント欄及びtwitter@1110gabachoにお願いします。
Tweet